
Windows 10 operating system is a surprise gift for Windows users from the Microsoft. People were expecting and waiting for Windows 9 but Microsoft released its latest Windows operating system that’s Windows 10.
Recommended:How to Get Power Efficiency Diagnostic Report in Windows
According to the sources, many people have installed Windows 10 on their computer but they are facing few difficulties in order to access basic programs like Customizing Keyboard Settings, Opening Control Panel, Clearing Cache, Customizing PC icon etc. Specially, maximum people are worried because they don’t have idea about – How to open control panel in Windows 10?
- Do a SFC scan and check if it helps: Press Windows + X Click Command prompt (Admin) Type sfc /scannow Press Enter.
- Control Panel Won't Open I upgraded this computer to Windows 10 a while ago and I have noticed that some things will close immediately or soon after you open them. Control Panel is the biggest offender of this.
Still, launching the Control Panel on Windows 10 is very easy: click the Start button or press the Windows key, type “Control Panel” into the search box in the Start menu, and press Enter. Windows will search for and open the Control Panel application. Most Windows users reported Control Panel not showing after they have upgraded to Windows 10 from Windows 7 or Windows 8/8.1. In this case, the most likely reason for this issue is a bug in Windows update. The personalization settings in the Control Panel are all still there in Windows 10 1809. You can no longer access them from the main Control Panel screen, nor can you access them from the context menu on the desktop. Instead, you need to use the run box. Tap the Win+R keyboard shortcut to open the run box, and enter the following in it.
Control Panel is one of the most important part of Windows operating System that contains all kinds of customize settings, and if you don’t know the way of accessing Control Panel then you can’t do any customization on your Windows computer. Here, we have explained all instant ways of opening control panel in Windows 10. Go and grab them:
See also: How to Remove Malware Infection from Windows PC
How to Open Control Panel in Windows 10
(1) Open control panel from Start Menu
Opening control panel from Start Menu is an easy way and most of the people like to do that. If you also want to open control panel from Start Menu then:
- At first, click on Start button on Windows 10 Taskbar
- write “Control Panel” in search box and click on the result.
- Now, you are ready to use.
(2) Open control panel from run
Many people think this is the geeky way, but it’s also an easy way to open control panel. To do that:
- Press WIndows+R button at the same time.
- write “control panel” in the box and Press OK
(3) Open Control Panel from command prompt
Many people love this way of Open Control Panel. You you also wish to open control panel from command prompt then:
- Firstly, launch run box by pressing Window+R altogether.
- After that type cmd in the run box and hit Enter.
- Now, type “start control” command in command prompt and Hit Enter.
- You will reach directly at the control panel Windows.
Read also:How to Change Font and Color of Windows Command Prompt
(4) Open Control Panel using Shortcut Key
Open Control Panel using Shortcut Key is also one of the best way and you should use it. Only, you have to:
- Press Windows key and I both at the same time.
- And Press Enter.
(5) Open control panel through Power User Menu
According to me opening Control Panel through Power User Menu is the quickest way and i would like to recommend you for using this way. To do this:
- Make a right click on Start Icon on the lowest left side on desktop screen.
- and Click on Control Panel option.
(6) Open control panel through This PC
If you want to open control panel through This PC then you will have to:
- Double click on This PC icon on the desktop.
- After that Click on Computer menu.
- Finally click on Control Panel option.
(7) Open control panel through Personalize menu
You can also do this through Personalize menu. Only, you have to do following things:
- Make right click at anywhere on desktop screen and Click on personalize menu.
- Now, on the personalization page click on Control Panel Home option.
(8) Create Control Panel icon on desktop
Creating Control Panel icon on desktop can help you a lot and save your lost of time. You have to simply:
- Open the Start menu and type “control panel” in search bar.
- From the search result drag and drop the control panel icon to the desktop.
- Now you can freely open control panel directly from desktop.
(9) Pin Control Panel to Taskbar
Last but not list, you can Pin Control Panel to your Windows 10 Taskbar. To do this:
- Firstly, launch control panel.
- Make right click the Control Panel icon on the taskbar of Windows 10.
- Now, select Pin this program to the taskbar.
We explained above almost all the ways to Open Control Panel in Windows 10. Now it’s up to you, which way you want to use on your Windows 10 computer.
Do you know? How to Install Windows 7 or Windows 8 Using Pen Drive
Feel free to share your view with us through comments. Please….let us know – if you have another ways of opening control panel in Windows 10.
I just installed Windows 10 with Boot Camp. Once the install is complete, the drivers installed fine and a final reboot was completed without issue. Once the install was done I tried to launch the Boot Camp Control Panel and got the error:
'An error occurred while trying to access the startup disk. You may not have privileges to change the startup disk. Make sure you have administrator privileges and try again.'
I have tried to run this as administrator (via File Explorer right-click and via cmd), tried rebooting, updating bootcamp/Windows, and may other way to get the Control Panel started. The only way to boot into MacOS is to reboot and hold down 'option'.
My thinking now is that this might be because I have FileVault turned on for MacOS. Anyone have any idea?
tl;dr
This is on my MacBook Pro Early 2015, 2.7 GHz i5, 8 GB RAM
Mojave 10.14.5
Boot Camp Assistant is 6.1.0
The BootCamp partition is 128 GB
Windows installer (from Microsoft's download page) is Win10_1903_V1_English_x64.iso
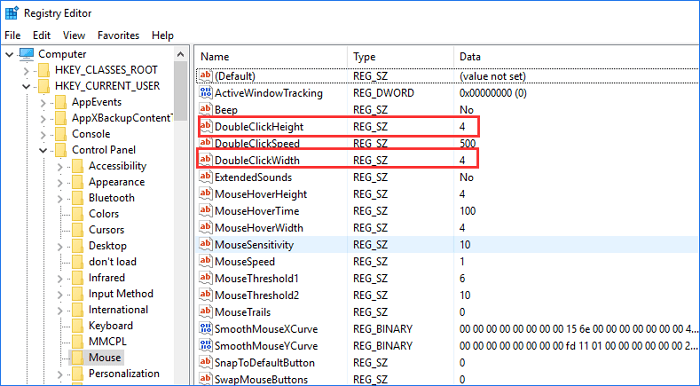
I've already done a deletion of Bootcamp and a then did a fresh install. No change in behavior. Not sure what to do now and any suggestion would be welcome.

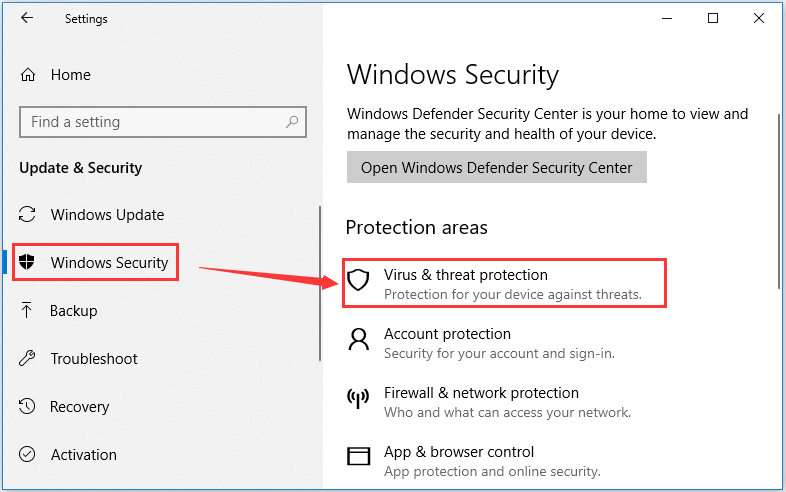
MacBook Pro 13', macOS 10.14
Nvidia Control Panel Won't Open Windows 10
Posted on Jul 11, 2019 4:28 PM

